エクセルの2軸グラフというのを知っていますか?こういうグラフです。
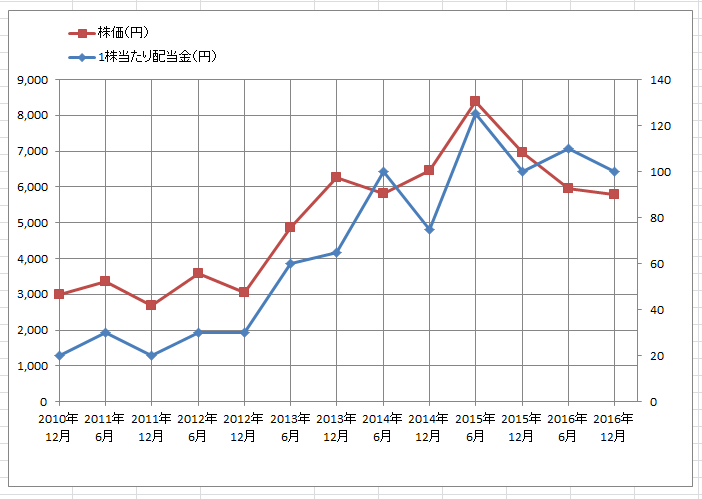
このように2つのグラフを1つのグラフの中で比較表示するグラフが 2軸グラフです。 なぜ2軸かと言うと、縦軸が左と右に2つ存在するからです。
この記事では、この2軸グラフの作り方をまとめました。 やり方は簡単なので あなたも早速作ってみて下さい。
会社のプレゼン資料やレポートに こんな格好良いグラフがあれば仕事の評価アップにつながりますよ!
ブログやサイトにこれ1つあれば 「このブログ他とは違うな…!」と思われて ライバルに差をつけられますよ!
では早速。
■エクセル(Excel)で2軸折れ線グラフ作成
それでは、作り方を説明しますね。 わずか、4ステップで完成です。本当に簡単ですよ!
■1、エクセルにグラフの元となるデータを入力
まず、エクセルにグラフの元となるデータを入力します。
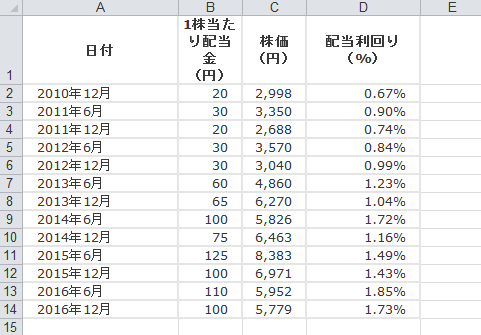
■2、グラフの範囲を選択する
次に、グラフにするデータを決めます。
グラフにしたいデータを 表内の数字だけでなく、表の項目名も含めて範囲選択します。
今回の例では、
- 「1株当たり配当金(円)」
- 「株価(円)」
の2つのデータを選択します。
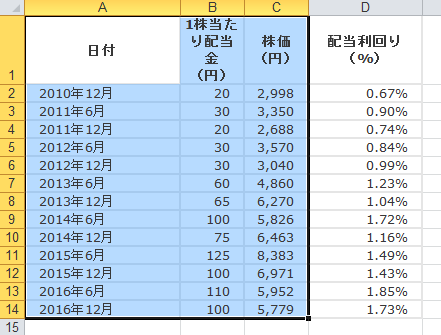
■3、作成したいグラフの種類を選択する
あとはボタンをクリックするだけで、グラフが作成できます。
上部のメニューから「挿入」をクリックし、「折れ線」をクリックし、「マーカー付き折れ線」をクリック。
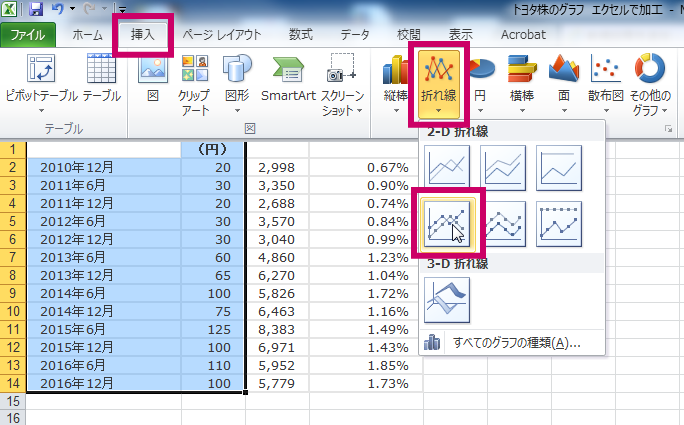
■これだけで折れ線の複合グラフ完成!
すると、画面にポンッと下記のようなグラフが現れます。簡単でしょ?
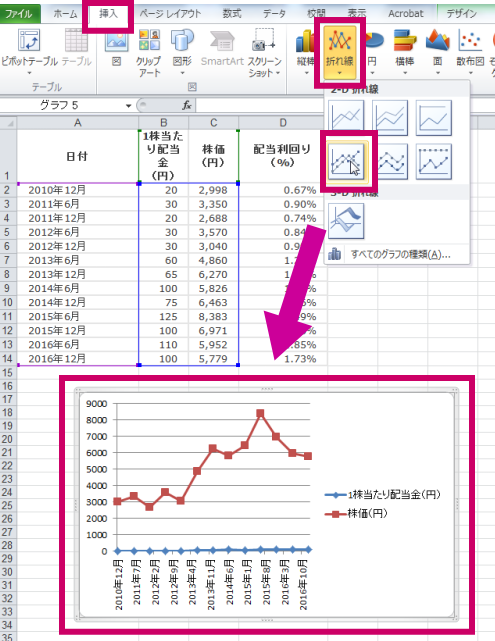
4、折れ線グラフを2軸にする
あれっ?でもこれだと、青色の線の「1株当たり配当金(円)」が直線になっています。
左にある縦軸の数字が「株価(円)」なので 「1株当たり配当金(円)」が直線になってしまってるんですね。では、これを直しましょう。
■ 折れ線グラフを選択する
まず、折れ線グラフの上でクリックすると選択された状態になります。
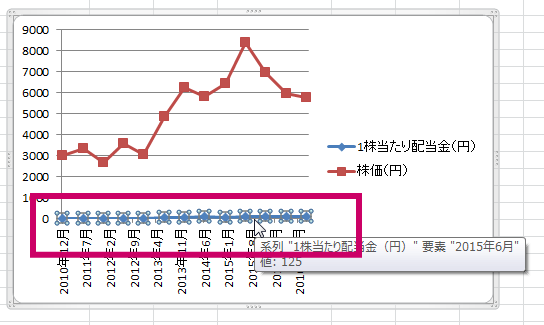
■「データ系列の書式設定」をクリック
右クリックしてから「データ系列の書式設定」をクリック
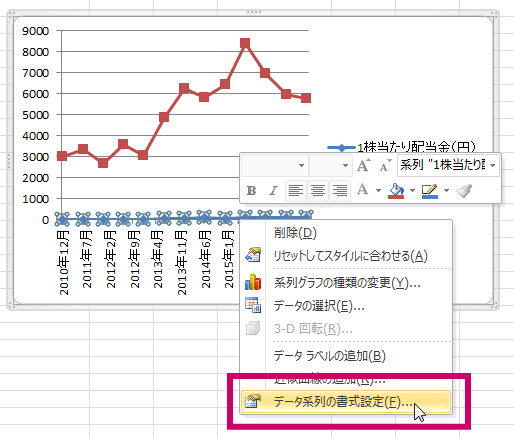
■「第2軸」を選択する(縦軸を右側に追加)
すると、下記の画面が出てくるので 「第2軸(上/右側)」を選択します。
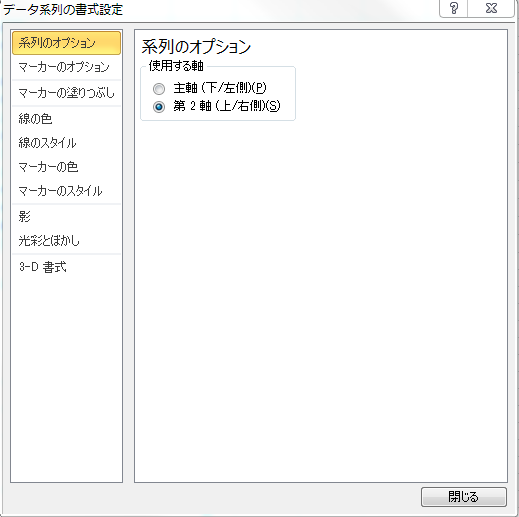
■ 2軸折れ線グラフ完成!(縦軸が右側に追加)
グラフの右側の縦軸に数字「1株当たり配当金(円)」が追加されて 綺麗な2軸折れ線グラフの完成です!
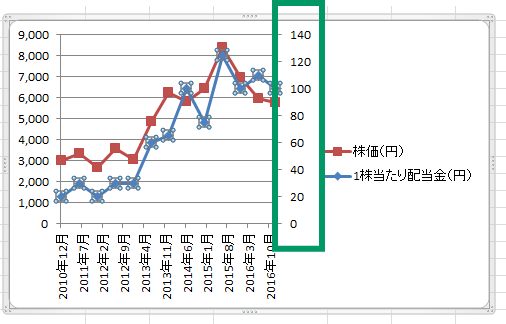
これで一応完成ですが、 まだちょっと見づらいので修正していきましょう。
■グラフ全体の大きさ(サイズ)を変更したい
これだとちょっとグラフが小っちゃいな…。 という時はグラフの「スペース」で、まずはクリックして下さい。
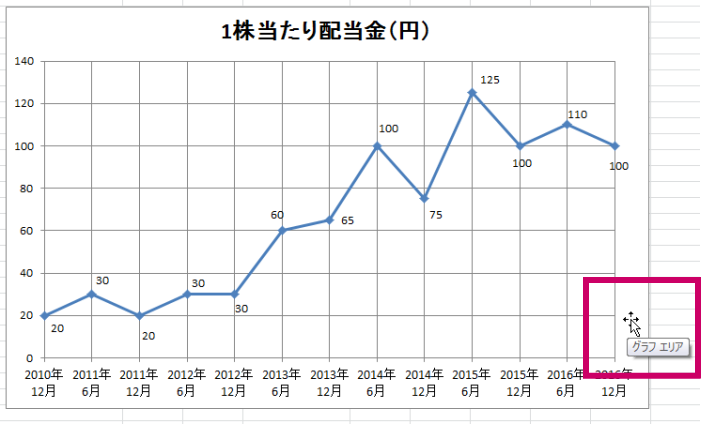
すると、下記のようにグラフの外側に縁(黄色く色付けした個所)が出現します。
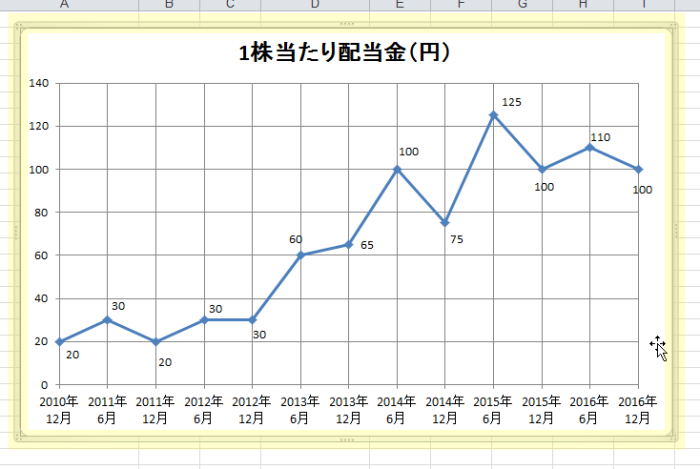
縁の上にマウスを持っていくと、下記のように「やじるしマーク」が出てきますので、 マウスを左クリックして押し続けたまま、上下に動かすとグラフの大きさを変えることができます。
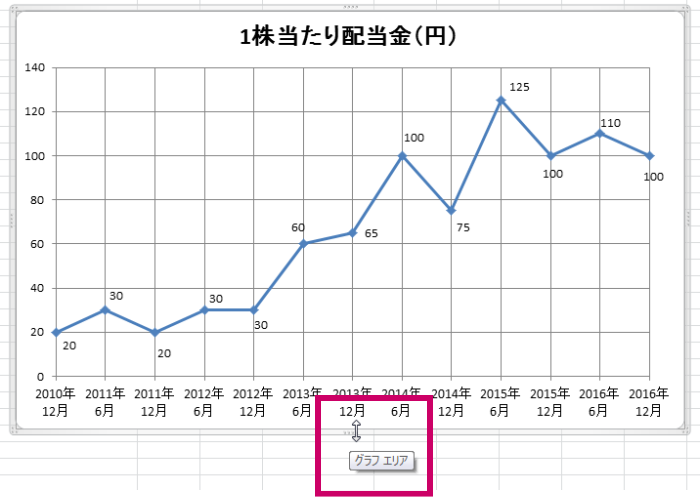
例えば、クリックした状態のままマウスを下に動かすと下記のように グラフも下側に向かって拡大します。
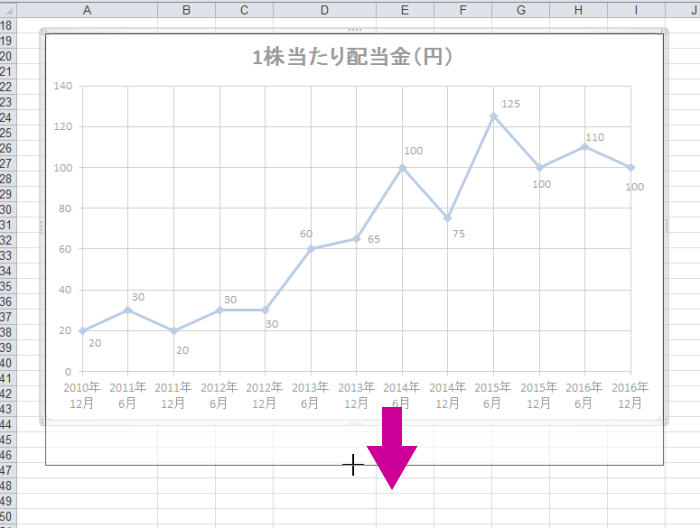
クリックした状態から指を離せば完了です。
このようにグラフが縦に伸びて拡大しました。 見やすくなりましたね!
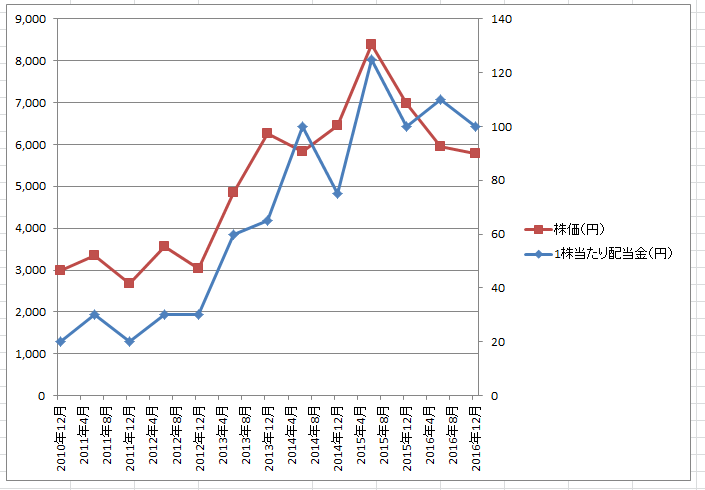
■■グラフ「だけ」の大きさ(サイズ)を変更したい
先程は、グラフ全体でしたが、
今回は、グラフだけを小さくするやり方です。
例えば、下記のようにグラフの上側に余白(スペース)を作りたい時
などに行います。
グラフの上で1回クリック
グラフの上で(場所はどこでも構いません)1回クリックすると、
このようにグラフの外枠が選択された状態になります。
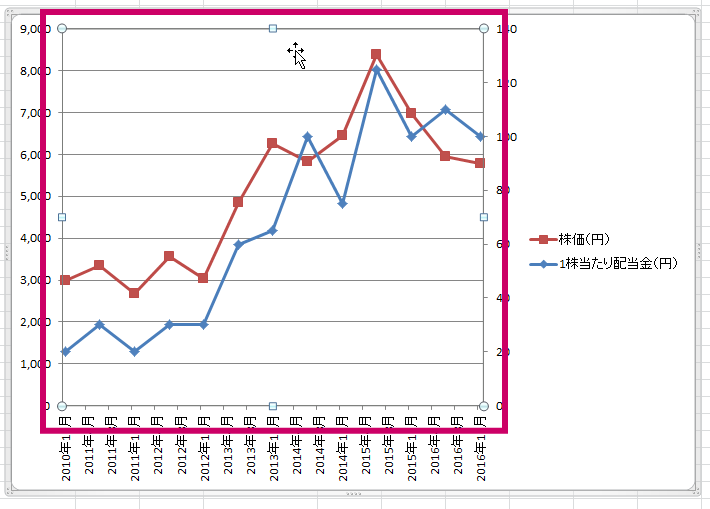
「やじるしマーク」を動かす
外枠の上にマウスを持っていくと、下記のように「やじるしマーク」が出てきますので、
マウスを左クリックして押し続けたまま、上下に動かすとグラフの大きさを変えることができます。
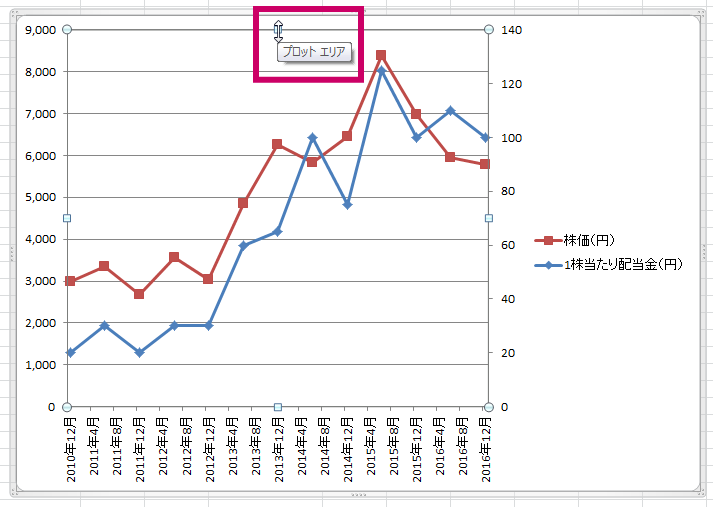
マウスをクリックした状態のまま動かす
例えば、クリックした状態のままマウスを下に動かすと下記のように
グラフも下側に向かって縮小します。
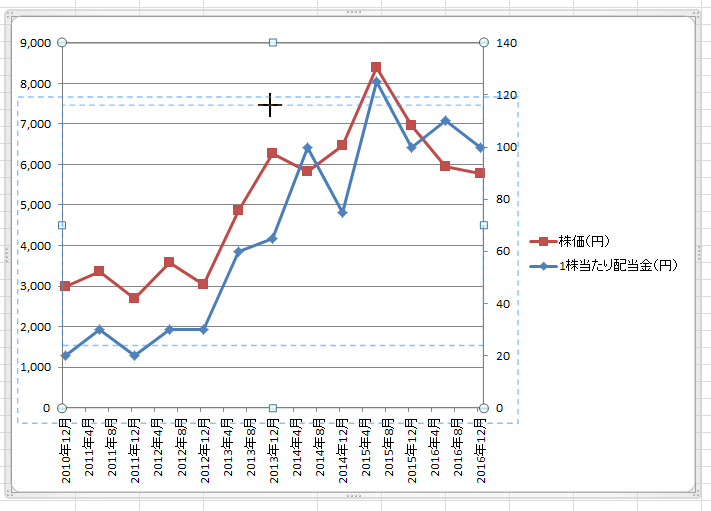
移動場所が決まったらマウスから指を離す
クリックした状態から指を離せば完了です。
このようにグラフが縮小し、上部にスペースができました。
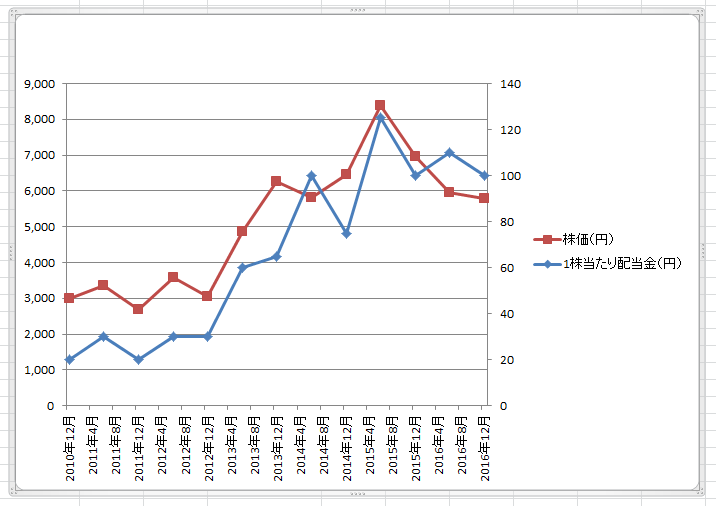
グラフの凡例やタイトルを移動したい
グラフの右側にある凡例、
「株価(円)」
「1株当たり配当金(円)」
を先程空けた上部のスペースに移動しましょう。
凡例の上でクリック
凡例の上で、クリックを1回すると、
下記のように凡例が選択された状態になります。
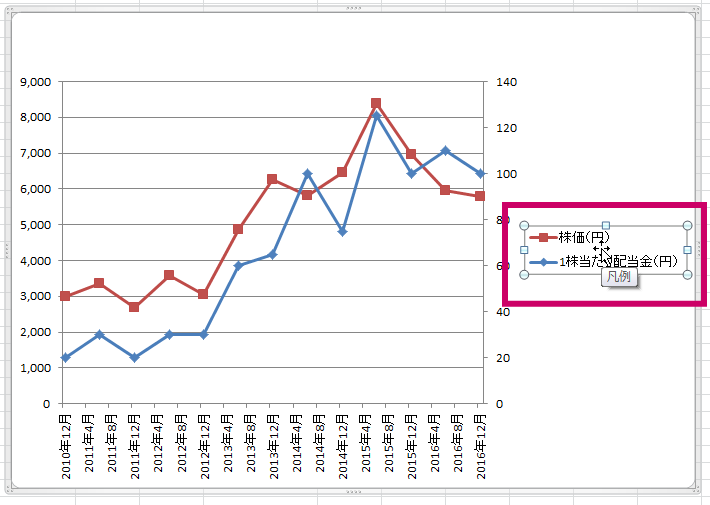
マウスをクリックした状態のまま動かす
クリックした状態のままマウスを動かすと移動できます。
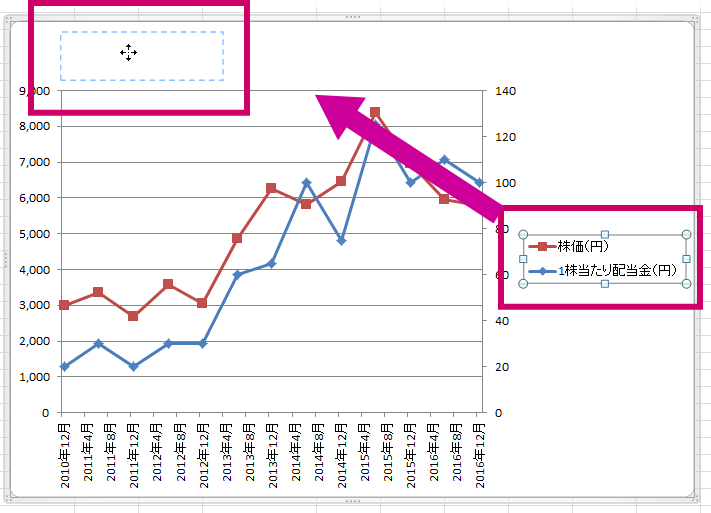
移動場所が決まったらマウスから手を離す
移動したい場所が確定したらマウスから手を放してください。
これで移動完了です。
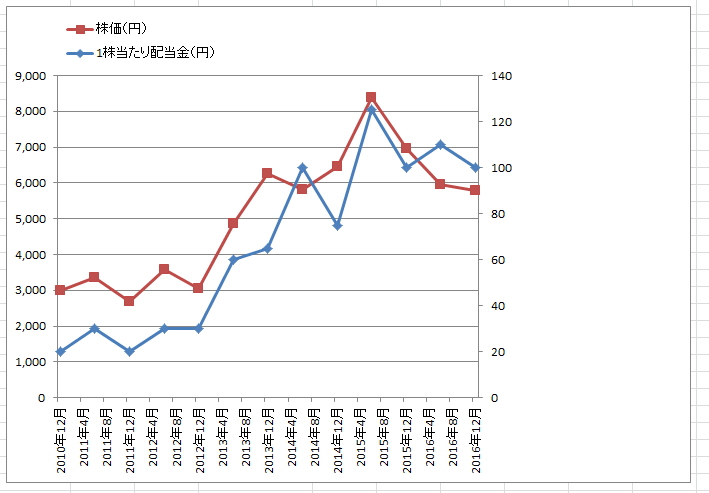
日付(横軸)を見やすくしたい
このままだと、ちょっと「日付」(横軸)が見づらいですよね?
ですので、日付を見やすくしましょう!
横軸の欄で1回クリック
まず、日付(横軸)の欄で1回クリックしてください。
すると、横軸が選択された状態になります。
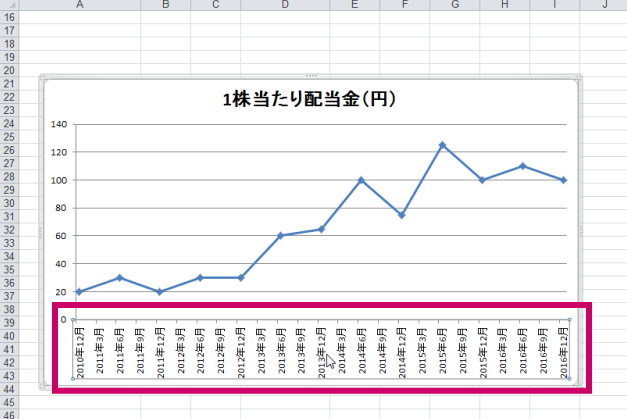
横軸内でダブルクリック
そのままの状態で、ダブルクリックすると「軸の書式設定」という下記の画面が表示されます。
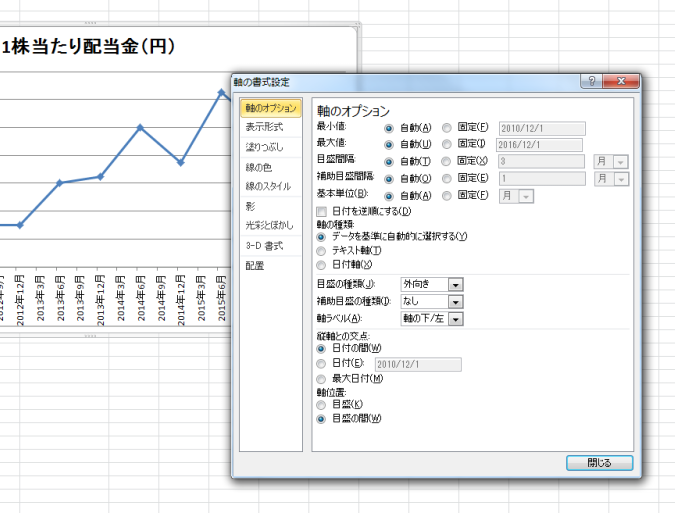
「軸の書式設定」でテキスト軸を選択
ここでまず、「テキスト軸」を選択してください。
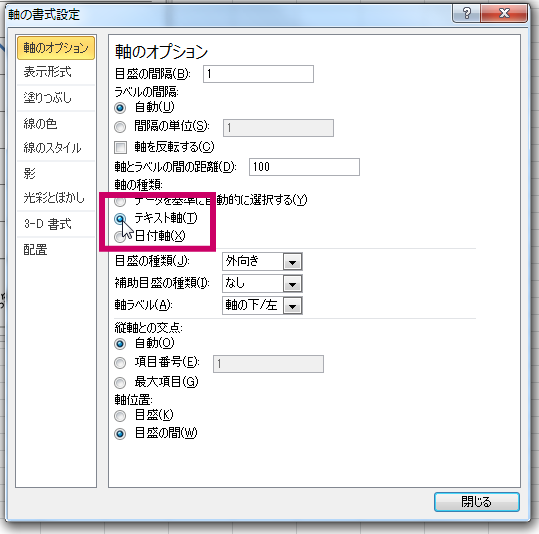
間隔の単位を選択
次に「 間隔の単位」を選択してください。
(枠内の数字はデフォルトの「1」のままでOKです)
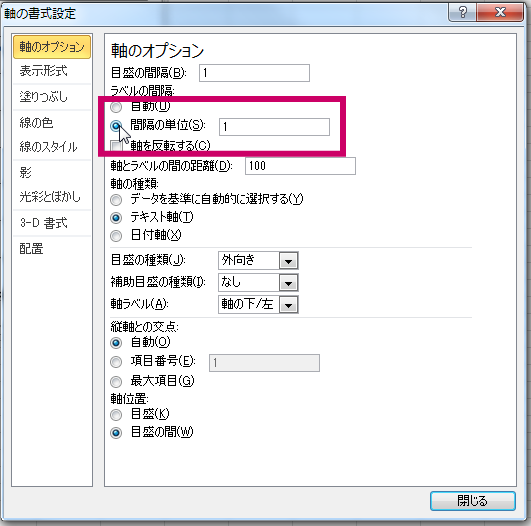
目盛を選択
次に「目盛」を選択してください。
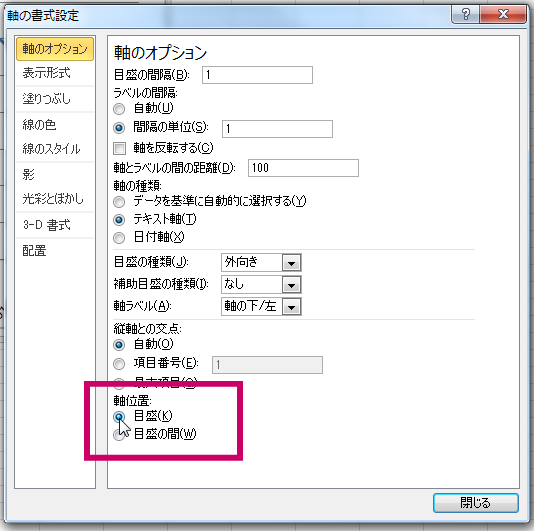
「配置」と「文字列の方向」の「横書き」を選択
今度は、左側のメニューから「配置」を選択し、「文字列の方向」の「横書き」を選択してください。
※上手くいかない場合は、一度「縦書き」を選択してから「横書き」を選択しなおすと上手くいきます。
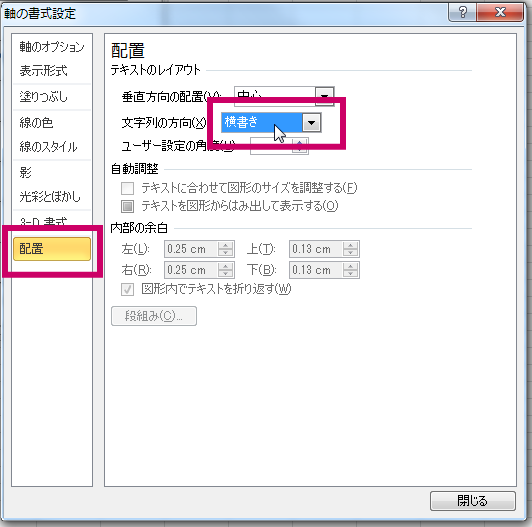
すると、下記のように日付(横軸)が横書き
になって見やすくなりました!
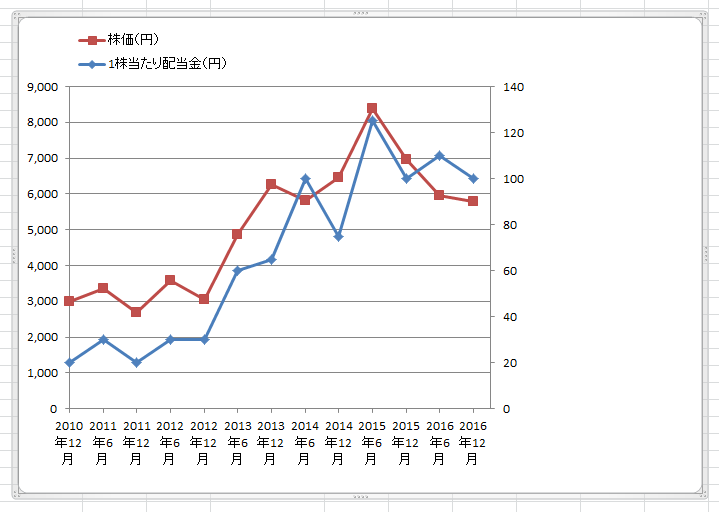
グラフを横に伸ばす(拡大)
先程と同じ要領で、今度はグラフを横に広げました。
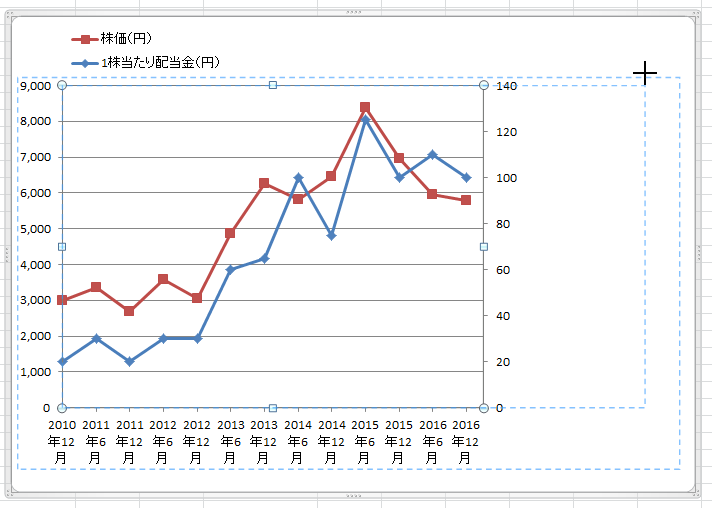
グラフ内に目盛線や補助線を追加したい
日付(横軸)の欄で1回クリックしてください。
その後、右クリックすると、下記のようなメニューが表示されますので、
「目盛線の追加」をクリックして下さい。
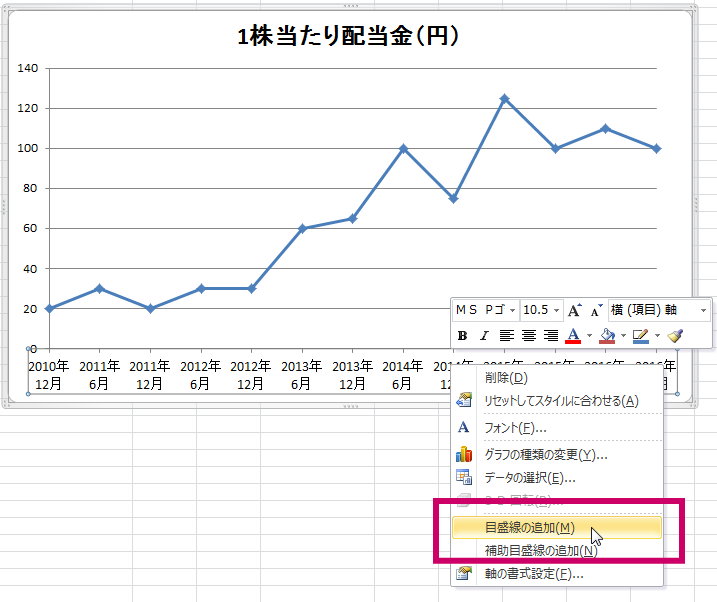
すると下記のように、
縦軸に目盛線が追加され見やすくなりました!
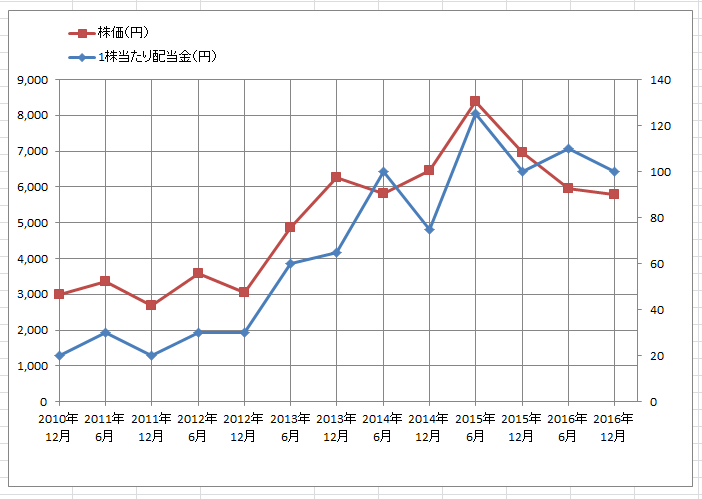
■その他にも疑問があれば…
「エクセルのグラフ」のこと以外にも、ちょっとした疑問など何でも聞きたい事があれば、ご遠慮なくこの記事のコメント欄に投稿して下さい。
メールアドレス欄は「a@a.com」のような適当なものでも構いません。(コメント欄はこの記事の最下部にありますが、今すぐコメントを投稿したい方は こちらから お願いします)
※ コメントは全て読ませていただいております。あなたの疑問の答えや解決方法など、この記事に追記していきますのでよろしくお願い致します。
【まとめ】エクセル(Excel)で2軸グラフ作成
エクセルでこんな複雑で格好良い2軸グラフが作成できるなんて 凄いですよね!
作り方は意外に簡単なんですが、 実際にやり方を知っている人は少ないので、 2軸グラフが作れるか作れないかでだいぶ差が付きますね。
ハッキリって、「この人、仕事できる!」 って思われますからね。
是非あなたも2軸グラフを作って仕事の評価アップにつなげて下さいね!ブログやサイトに使って、ライバルに大きく差をつけましょう!
| 今回の作成方法とは異なるやり方で、 既存のエクセルの折れ線グラフに、もう1つ新しい折れ線グラフを追加する方法です。 これも知っておくと便利ですよ。 → エクセルの折れ線グラフに新しいグラフを1つ追加する方法 |
あと、
実際のビジネスの現場で、一番ニーズがあるのは 2軸複合グラフ(折れ線グラフと棒グラフの合体したグラフ)です。
| やり方は簡単なのですが実際に作り方を知っている人は少ないので、 2軸複合グラフが作れるか作れないかでライバルとの差がだいぶ付きますよ。 → エクセルで複合2軸グラフ(折れ線グラフ&棒グラフ)作り方 |
【追記】2017年3月26日
これを見れば、エクセルでどんなグラフだって簡単に作れるようになります。
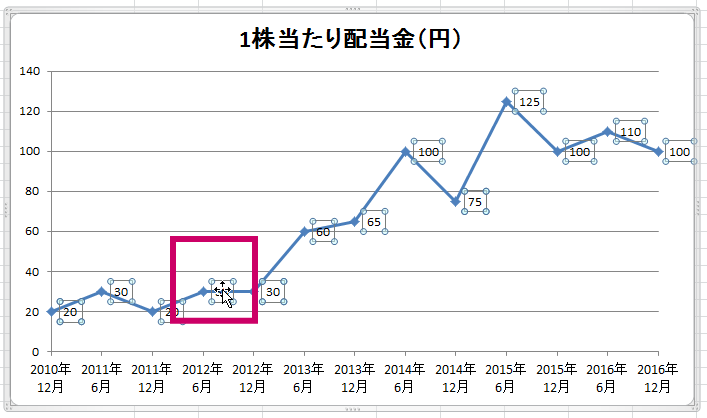
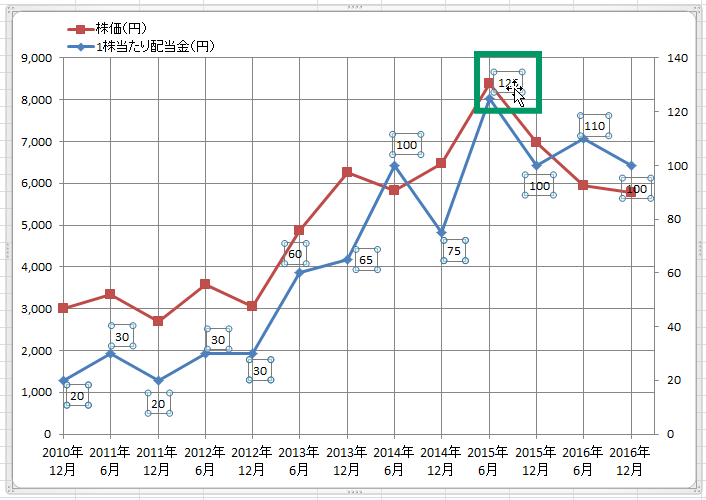
コメント